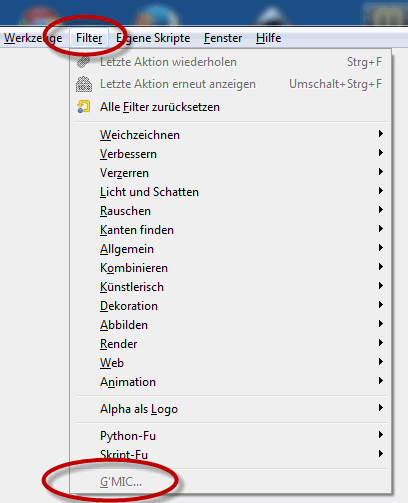So installiert man G'MIC
Hier steht es zum Download bereit:
http://gmic.sourceforge.net/gimp.shtml

Die Webseite bietet verschiedene Installationsdateien an. Für Windows-Nutzer ist es am leichtesten, den Installer zu nutzen. Dazu klickt man auf den entsprechenden Download-Pfeil.
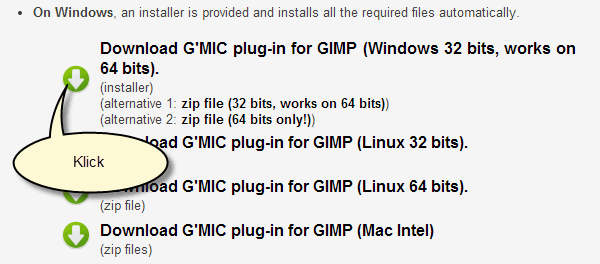
Es dauert ein paar Sekunden, bis der Download startet...
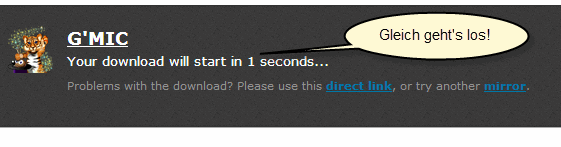
...dann wird gefragt, wo die Datei gespeichert werden soll. Das gibt man ein und klickt auf „speichern“.
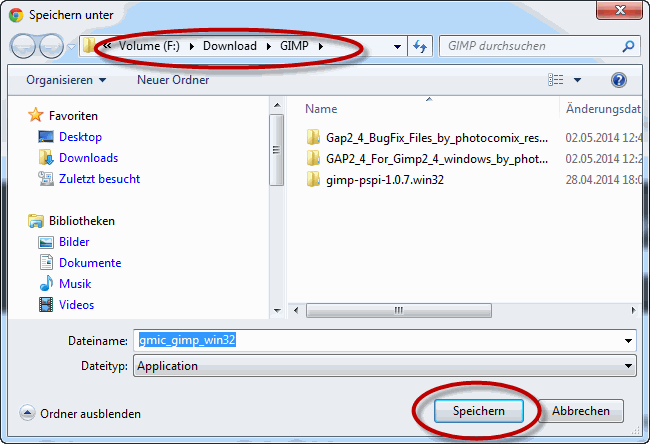
Nach wenigen Sekunden ist die Datei „gmic_gimp_win32.exe" fertig heruntergeladen. Anklicken startet sie.
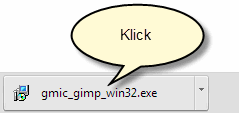
Windows fragt zur Sicherheit nach, ob diese Datei tatsächlich ausgeführt werden soll. Ein Klick auf „Ausführen“ bringt uns weiter.
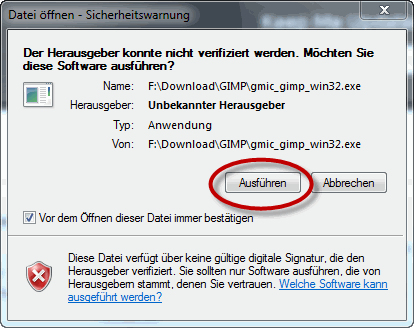
Damit startet der Installationsprozess. In dessen Verlauf muss man noch weitere Angaben bestätigen.
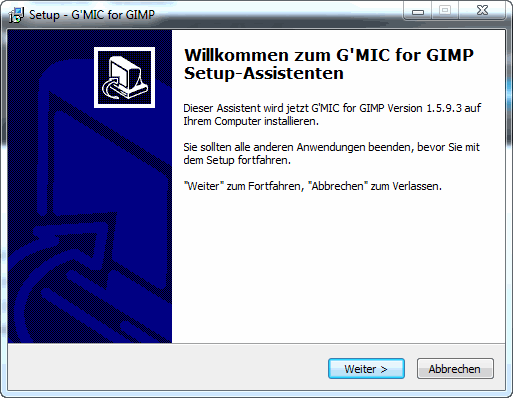
Wenn die Installation fertiggestellt ist, startet man GIMP neu. Unter dem Menü „Filter“ befindet sich der Eintrag G'MIC.