Liebeserklärung auf der Hauswand (1/42)

Mit Graffiti ist das so eine Sache. Die einen halten sie für Kunst. Andere rufen wegen Sachbeschädigung die Polizei. In der "virtuellen Realität" des Computers haben wir es leichter: Da gibt es keinen, der uns wegen "Schmiereien" anzeigt, und wir haben auch keine Probleme, missratene Graffiti wieder zu entfernen
In diesem Projekt nutzen wir den Gaußschen Weichzeichner, den Verbiegen- und den Bump-Map-Filter.
Zum Starten: Nach links schieben oder auf den Rechts-Pfeil klicken
Vorbereitung
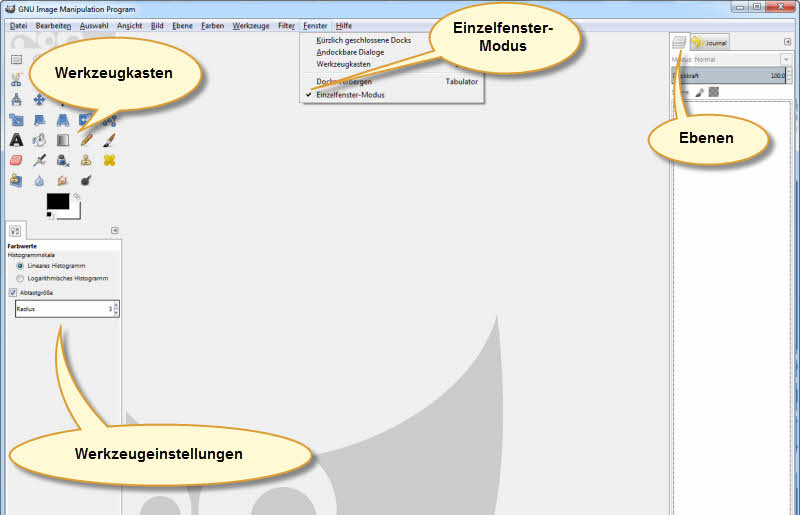
|
Wir brauchen: |
Links den Werkzeugkasten
und die Werkzeugeinstellungen |
Rechts die Ebenen |
|
Günstig ist der Einzelfenster-Modus |
Liebeserklärung auf der Hauswand (2/42)
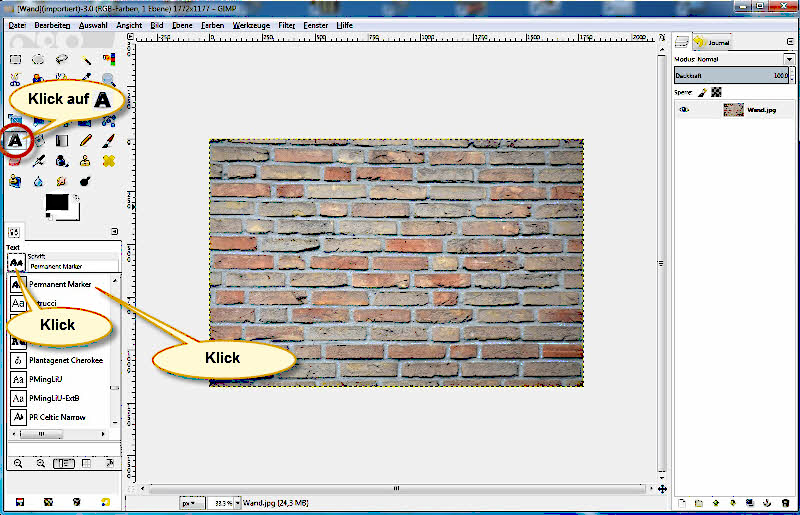
Auf dieses Foto einer Wand werden wir das Grafitto "sprühen".
(Kein Tippfehler: "Grafitto" ist richtig. Die Mehrzahl heißt "Grafitti")
(Kein Tippfehler: "Grafitto" ist richtig. Die Mehrzahl heißt "Grafitti")
Wähle das Textwerkzeug.
und suche eine Zierschrift aus. Die Schriftart "Permanent Marker" ist eine gute Wahl.
und suche eine Zierschrift aus. Die Schriftart "Permanent Marker" ist eine gute Wahl.
Liebeserklärung auf der Hauswand (3/42)
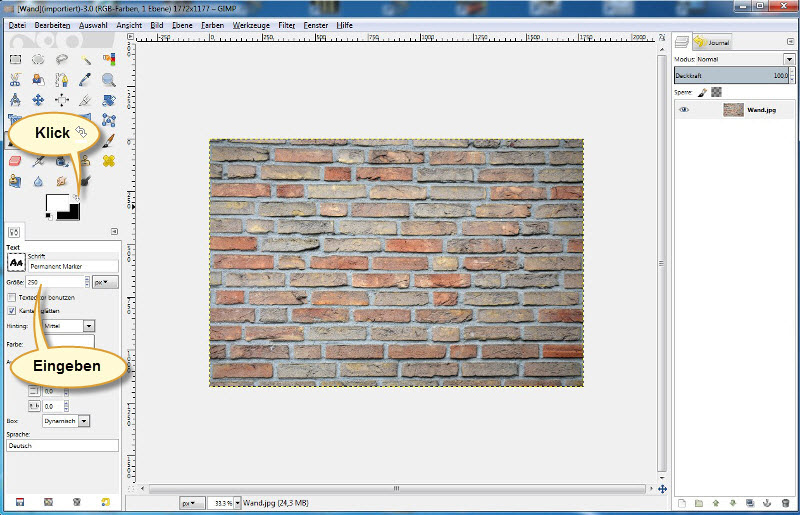
Vertausche Vorder- und Hintergrundfarbe, damit du in weiß schreiben kannst.
Als Schriftgröße wähle einen Wert zwischen 200 und 300 Pixeln.
Als Schriftgröße wähle einen Wert zwischen 200 und 300 Pixeln.
Liebeserklärung auf der Hauswand (4/42)

Klicke hier in das Bildfenster und tippe den Text ein - zum Beispiel "I Love You".
Liebeserklärung auf der Hauswand (5/42)
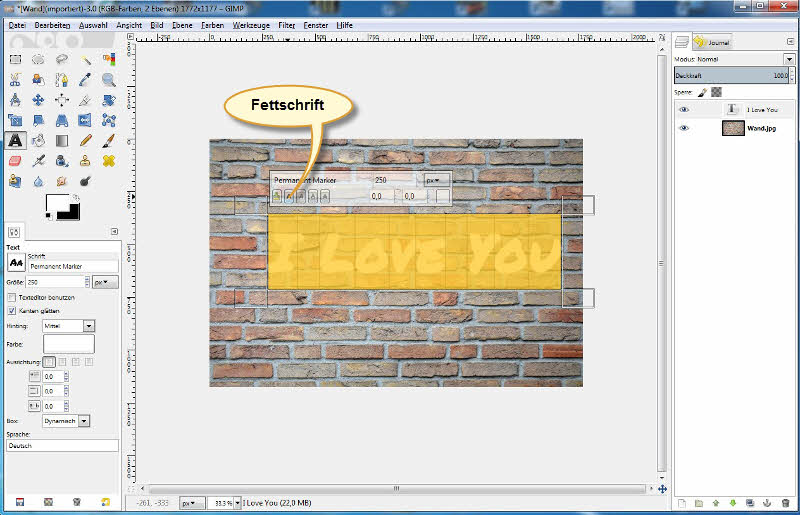
Markiere den Text und setze den Schriftschnitt auf "fett".
Liebeserklärung auf der Hauswand(6/42)

Hier habe ich den Text etwas verschoben.
Liebeserklärung auf der Hauswand (7/42)
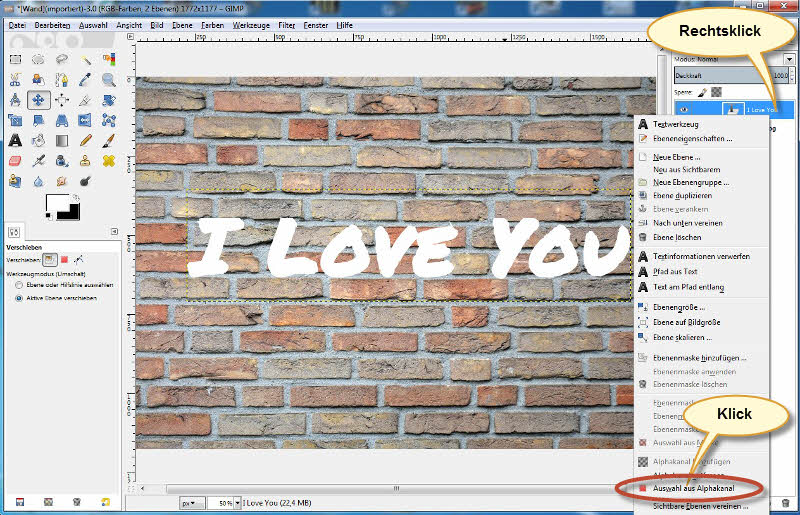
Als du den Text eingetippt hast, hat GIMP automatisch eine neue Ebene erstellt.
Ihr Name ist der eingetippte Text "I Love You".
Rechts im Ebenenfenster klickst du mit der rechten Maustaste auf diese Ebene. Dadurch öffnet sich ihr Kontext-Menü.
Rechts im Ebenenfenster klickst du mit der rechten Maustaste auf diese Ebene. Dadurch öffnet sich ihr Kontext-Menü.
In diesem Kontext-Menü wählst du den Befehl "Auswahl aus Alphakanal".
Dadurch wird die ganze Schrift ausgewählt.
Dadurch wird die ganze Schrift ausgewählt.
Liebeserklärung auf der Hauswand (8/42)

Die "marschierenden Ameisen" um die Schrift zeigen, dass genau diese jetzt ausgewählt ist.
Liebeserklärung auf der Hauswand (9/42)
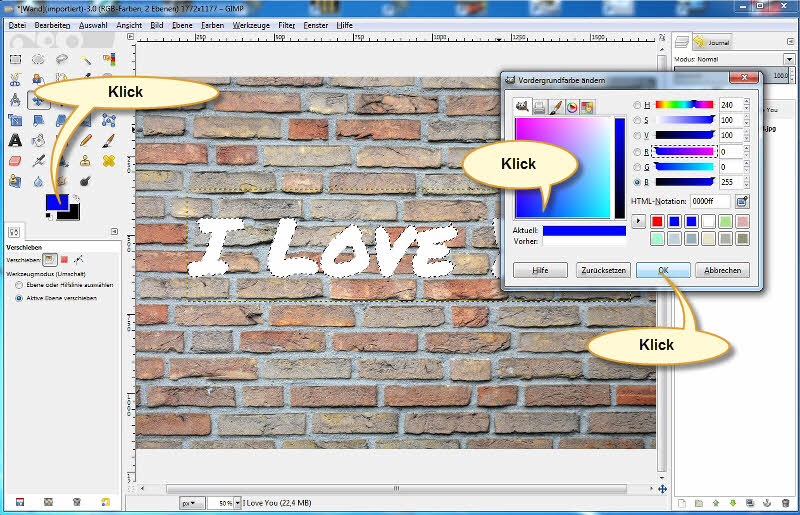
Als Vordergrundfarbe suchst du ein kräftiges Blau aus.
Liebeserklärung auf der Hauswand (10/42)
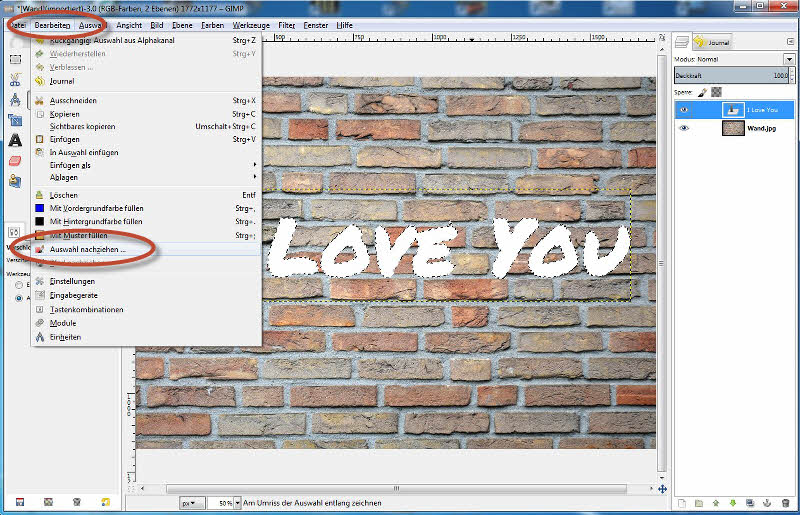
Nun wähle den Menübefehl
"Bearbeiten – Auswahl nachziehen"
"Bearbeiten – Auswahl nachziehen"
Liebeserklärung auf der Hauswand (11/42)
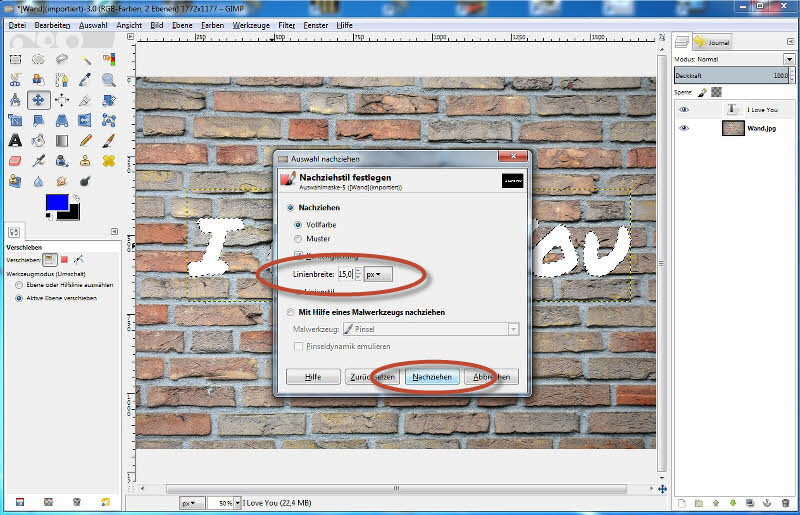
Für das Nachziehen gibst du eine Linienbreite von 15 Pixeln ein und bestätigst mit einem Klick auf "Nachziehen".
Liebeserklärung auf der Hauswand (12/42)

Wie du siehst hat die Schrift einen blauen Rand bekommen.
Weiter geht's mit "Auswahl → Verkleinern" .
Weiter geht's mit "Auswahl → Verkleinern" .
Liebeserklärung auf der Hauswand (13/42)
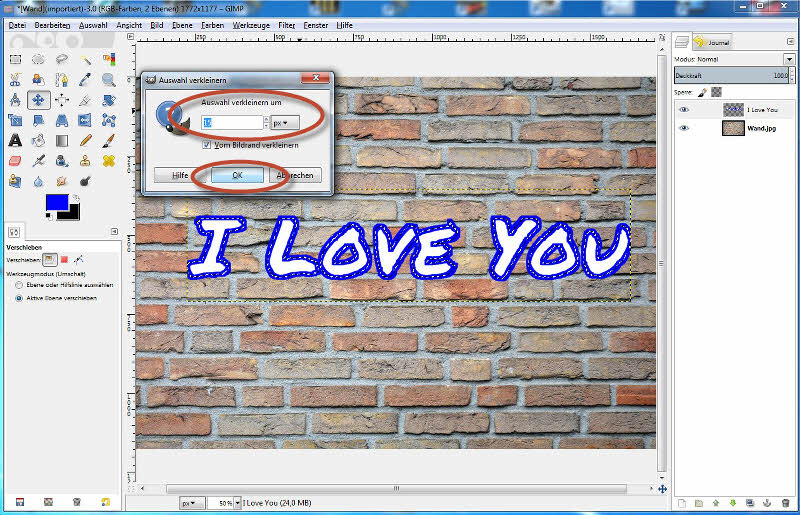
Hier gibst du unter "Auswahl verkleinern um"
einen Wert von 15 Pixeln ein und bestätigst mit ok.
Liebeserklärung auf der Hauswand (14/42)

Man sieht, dass die Auswahl nach innen gerückt ist.
Liebeserklärung auf der Hauswand (15/42)
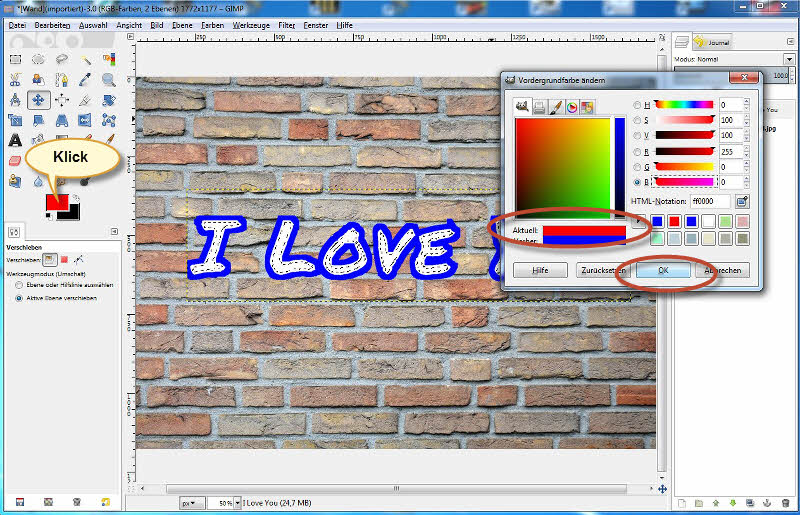
Wähle als Vordergrundfarbe ein kräftiges Rot.
Liebeserklärung auf der Hauswand (16/42)

Bearbeiten → Mit Vordergrund-Farbe füllen.
Damit bekommt die Schrift einen roten Kern .
Liebeserklärung auf der Hauswand (17/42)
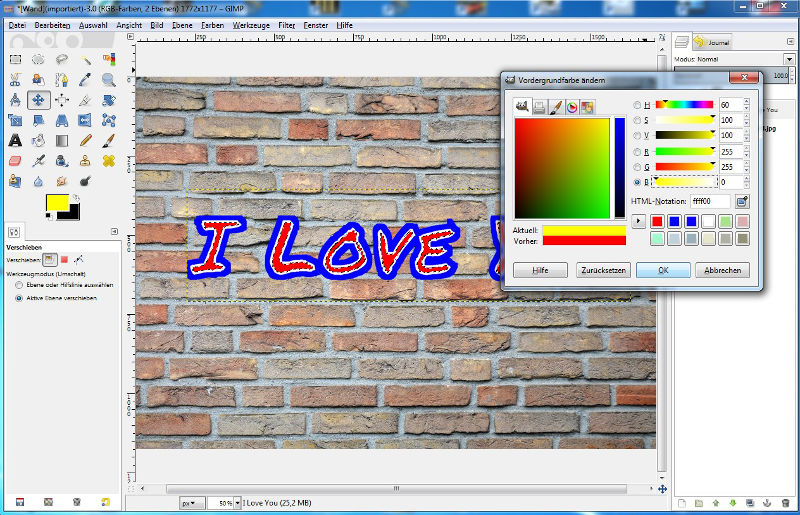
Und jetzt suche als Vordergrundfarbe ein kräftiges Gelb aus.
Liebeserklärung auf der Hauswand (18/42)
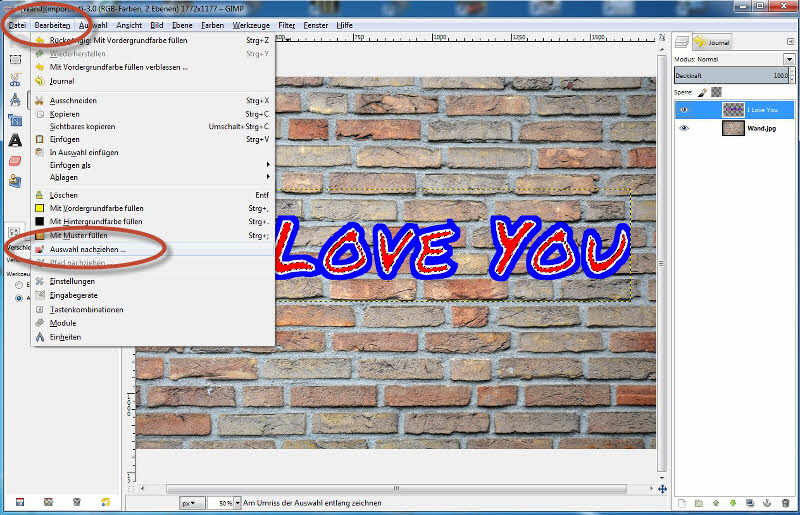
Und wieder:
"Bearbeiten → Auswahl nachziehen"
"Bearbeiten → Auswahl nachziehen"
Liebeserklärung auf der Hauswand (19/42)
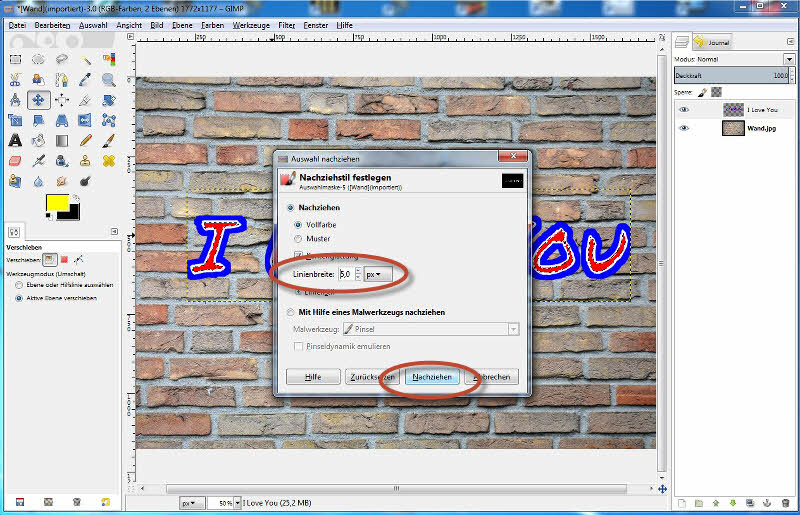
Diesmal gibst du ich aber nur 5 Pixel als Linienbreite an.
Liebeserklärung auf der Hauswand (20/42)
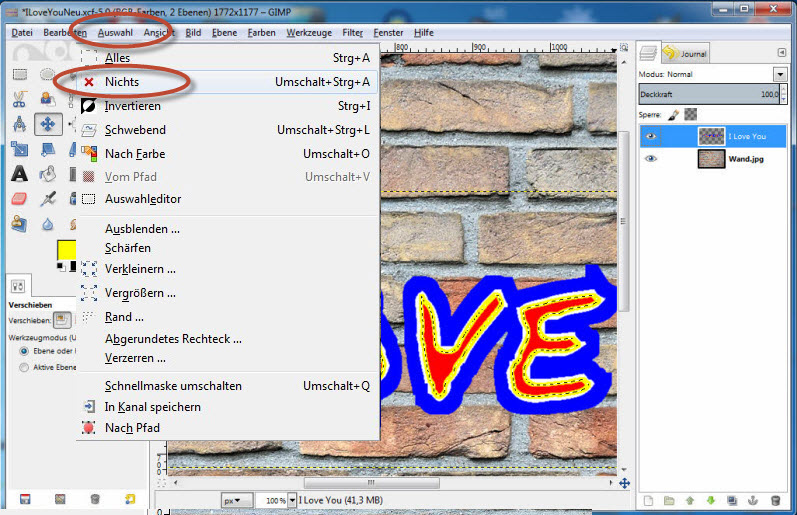
So erhalten wir ein gelbes Zwischenstück zwischen dem roten Kern und dem blauen Rand.
Schließe die Auswahl mit "Auswahl → Nichts".
Liebeserklärung auf der Hauswand (21/42)

Graffitti werden aufgesprüht und dadurch bekommen sie ihren typischen, unscharfen Rand.
Den werden wir als nächstes erzeugen. Das ist aber etwas trickreich und deshalb brauchen wir mehrere Schritte.
Liebeserklärung auf der Hauswand (22/42)
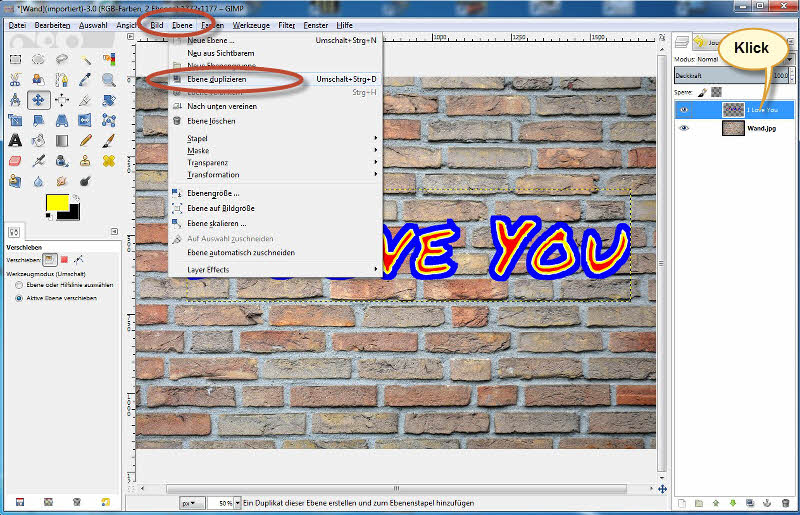
Klicke im Ebenenfenster auf die "I LOVE YOU"-Ebene, damit sie die aktuelle Ebene wird.
Dann folgt der Menübefehl "Ebene → Ebene duplizieren".
Dann folgt der Menübefehl "Ebene → Ebene duplizieren".
Liebeserklärung auf der Hauswand (23/42)
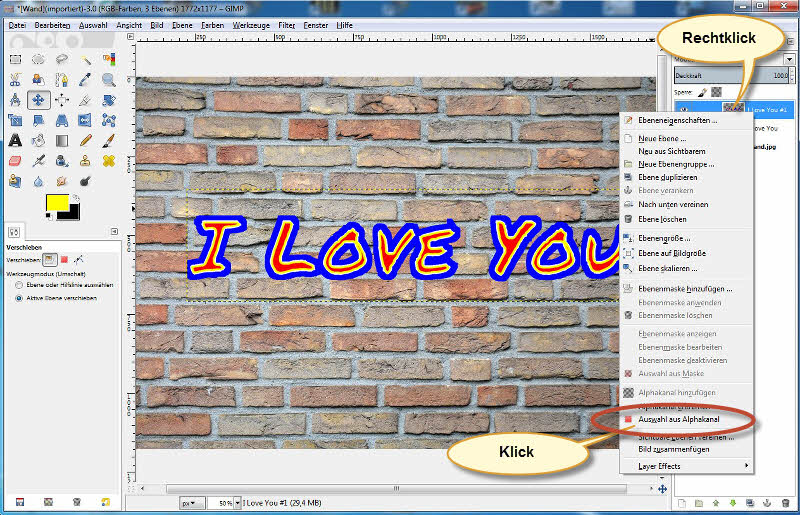
Durch das Duplizieren ist die neue Ebene
"I LOVE YOU#1" entstanden.
Diese Ebene klickst du mit rechts an, um ihr Kontextmenü zu öffnen.
Darin wähle den Befehl "Auswahl aus Alphakanal".
"I LOVE YOU#1" entstanden.
Diese Ebene klickst du mit rechts an, um ihr Kontextmenü zu öffnen.
Darin wähle den Befehl "Auswahl aus Alphakanal".
Liebeserklärung auf der Hauswand (24/42)

Mit dem Menübefehl "Auswahl – Vergrößern"
vergrößerst du diese Auswahl, und zwar um etwa 30 Pixel.
Liebeserklärung auf der Hauswand (25/42)
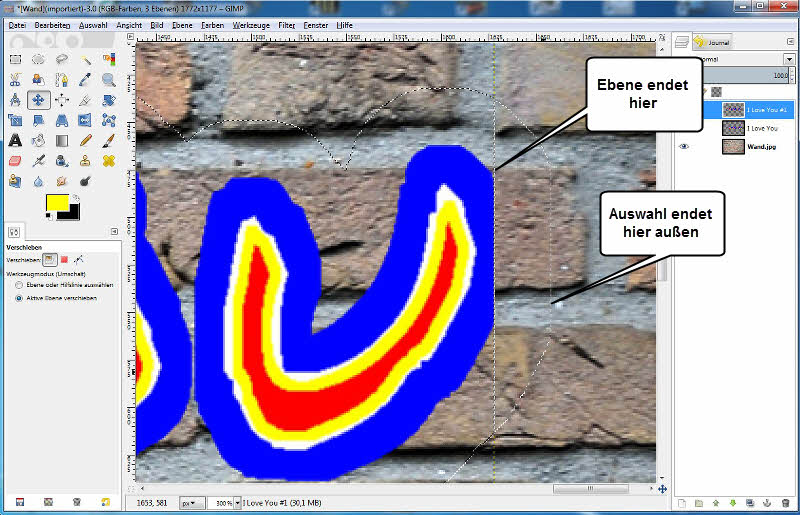
Jetzt gibt es ein Problem:
Die Text-Ebene ist nur so groß, dass der Text da so gerade hineinpasst.
Da die Auswahl vergrößert wurde, passt sie nicht mehr ganz in die Ebene und würde abgeschnitten.
Die Ebene muss also größer werden.
Da die Auswahl vergrößert wurde, passt sie nicht mehr ganz in die Ebene und würde abgeschnitten.
Die Ebene muss also größer werden.
Liebeserklärung auf der Hauswand (26/42)
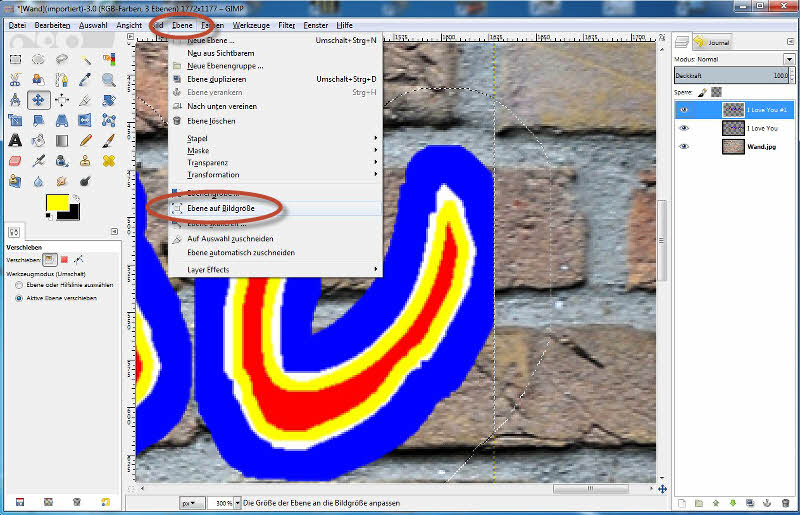
Deshalb wählst du den Menübefehl
"Ebene → Ebene auf Bildgröße".
Das beseitigt das Problem.
"Ebene → Ebene auf Bildgröße".
Das beseitigt das Problem.
Liebeserklärung auf der Hauswand (27/42)
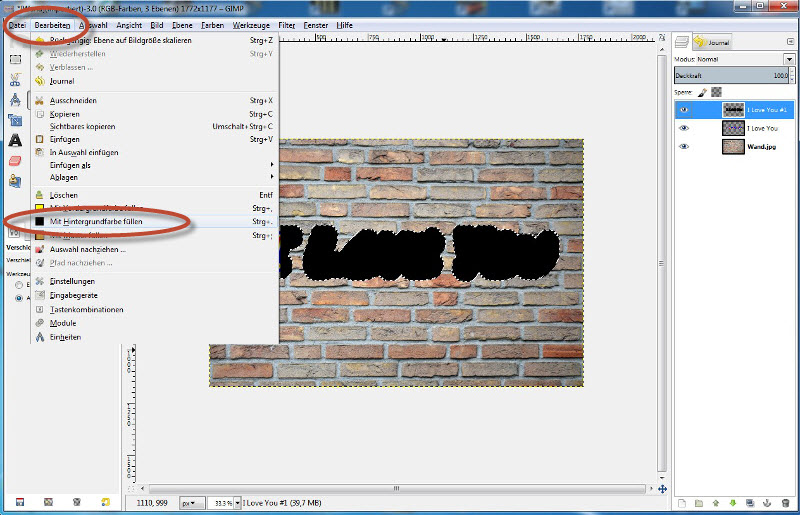
Wähle
"Bearbeiten → Mit Hintergrundfarbe füllen",
und die Schrift wird schwarz.
"Bearbeiten → Mit Hintergrundfarbe füllen",
und die Schrift wird schwarz.
Aus dieser schwarzen Schrift machen wir gleich den unscharfen "Schatten", der typisch für ein Graffito ist.
Liebeserklärung auf der Hauswand (28/42)
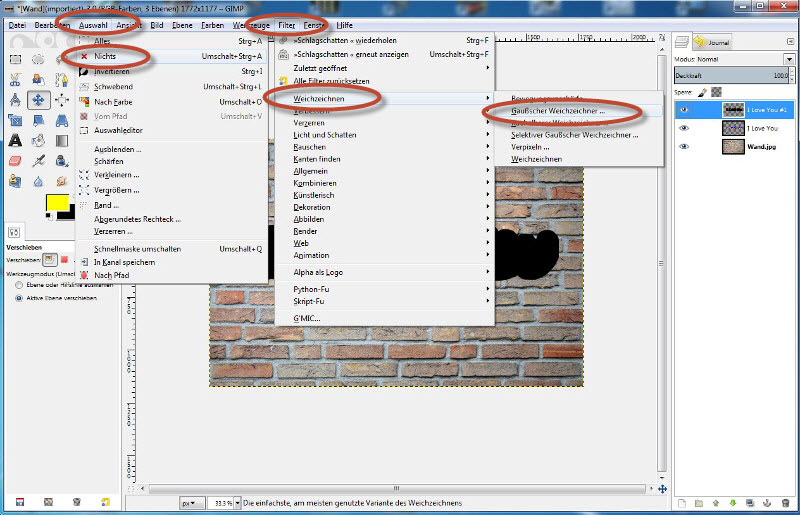
Entferne die Auswahl über "Auswahl → Nichts".
Wähle dann
"Filter → Weichzeichnen → Gaußscher Weichzeichner..."
"Filter → Weichzeichnen → Gaußscher Weichzeichner..."
Liebeserklärung auf der Hauswand (29/42)
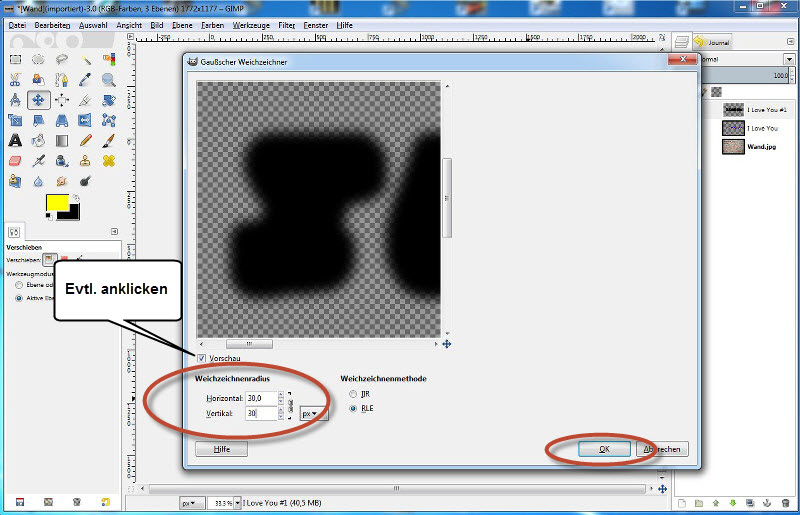
Nun geht das Fenster "Gaußscher Weichzeichner" auf.
Achte darauf, dass das Häkchen bei Vorschau gesetzt ist, dann kannst du im Vorschau-Fenster sehen, wie sich deine Einstellungen auswirken.
Wähle als "Weichzeichnenradius"“ jeweils 30 Pixel in horizontaler und in vertikaler Richtung.
Beende mit einem Klick auf "ok".
Achte darauf, dass das Häkchen bei Vorschau gesetzt ist, dann kannst du im Vorschau-Fenster sehen, wie sich deine Einstellungen auswirken.
Wähle als "Weichzeichnenradius"“ jeweils 30 Pixel in horizontaler und in vertikaler Richtung.
Beende mit einem Klick auf "ok".
Liebeserklärung auf der Hauswand (30/42)

Prüfe, ob die Ebene mit dem schwierigen Namen "I LOVE YOU#1"
die aktuelle Ebene ist.
(Sonst anklicken)
Klicke dann unten im Ebenen-Fenster auf den kleinen Abwärts-Pfeil.
Dadurch hoppst diese "Schatten"-Ebene rechts im Ebenenstapel ein Stockwerk nach unten.
Im Bild wird die bunte Schrift über dem "Schatten" sichtbar.
(Sonst anklicken)
Klicke dann unten im Ebenen-Fenster auf den kleinen Abwärts-Pfeil.
Dadurch hoppst diese "Schatten"-Ebene rechts im Ebenenstapel ein Stockwerk nach unten.
Im Bild wird die bunte Schrift über dem "Schatten" sichtbar.
Liebeserklärung auf der Hauswand (31/42)
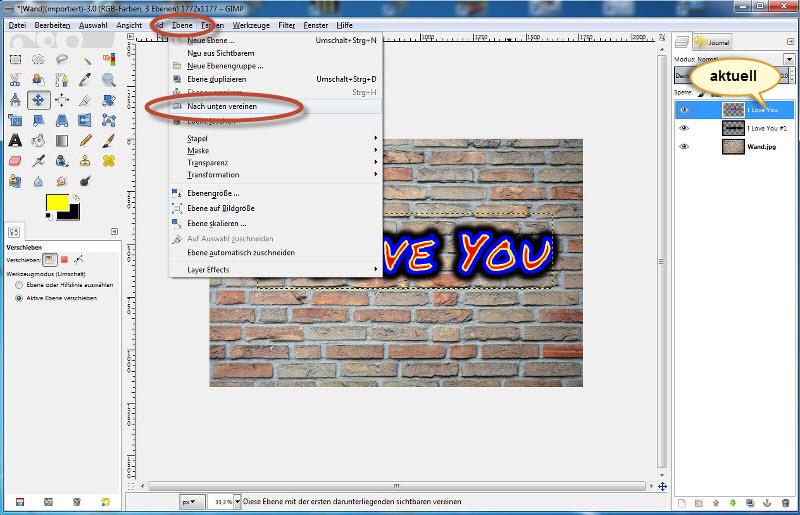
Als nächstes gehen wir daran, die Schrift zu verbiegen.
Dazu müssen wir aber Text und "Schatten" in einer einzigen Ebene vereinigen.
Dazu müssen wir aber Text und "Schatten" in einer einzigen Ebene vereinigen.
Kontrolliere im Ebenenfenster, dass die oberste Textebene als aktuelle Ebene markiert ist.
(Wenn nicht, klickst du drauf).
Wähle dann "Ebene → Nach unten vereinen"
Wähle dann "Ebene → Nach unten vereinen"
Liebeserklärung auf der Hauswand (32/42)
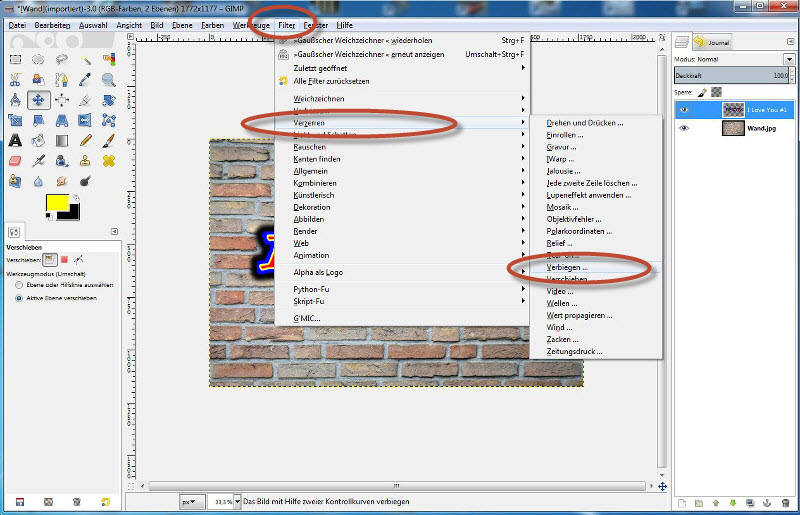
Wähle "Filter → Verzerren → Verbiegen..."
Liebeserklärung auf der Hauswand (33/42)
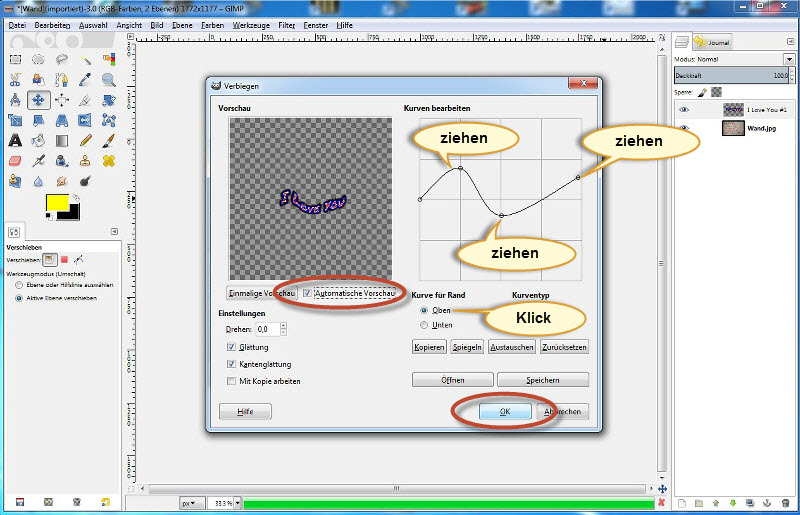
Prüfe: Hat die "Automatische Vorschau" ein Häkchen?
Bei Kurve für Rand wählst du Oben aus.
Klicke in die Kurve; es entstehen Kurvenpunkte, die sich nach oben oder unten ziehen lassen.
Zum Beenden: Auf "ok" klicken.
Bei Kurve für Rand wählst du Oben aus.
Klicke in die Kurve; es entstehen Kurvenpunkte, die sich nach oben oder unten ziehen lassen.
Zum Beenden: Auf "ok" klicken.
Liebeserklärung auf der Hauswand (34/42)

Die Schrift macht eine schöne Welle, aber noch sind wir nicht fertig.
Denn unsere Schrift sieht nicht wie auf die Wand gesprüht aus, sondern eher so, als wäre sie vor die Wand geklebt.
Wir müssen noch erreichen, dass sich die Vertiefungen im Mauerwerk auch auf die Schrift auswirken.
Das englische Wort für "Unebenheit" ist "bump". Und von "bump" kommt auch der Name des Filters, den wir als nächstes anwenden.
Denn unsere Schrift sieht nicht wie auf die Wand gesprüht aus, sondern eher so, als wäre sie vor die Wand geklebt.
Wir müssen noch erreichen, dass sich die Vertiefungen im Mauerwerk auch auf die Schrift auswirken.
Das englische Wort für "Unebenheit" ist "bump". Und von "bump" kommt auch der Name des Filters, den wir als nächstes anwenden.
Liebeserklärung auf der Hauswand (35/42)
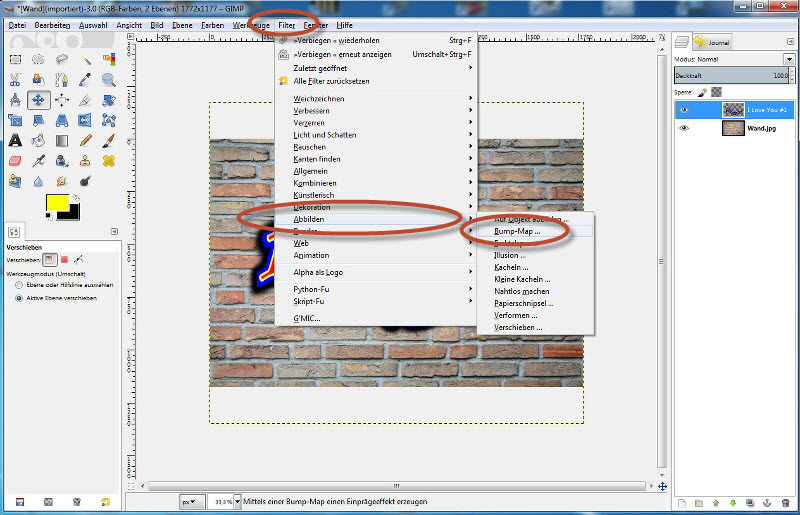
Wähle "Filter → Abbilden → Bump-Map...".
Liebeserklärung auf der Hauswand (36/42)
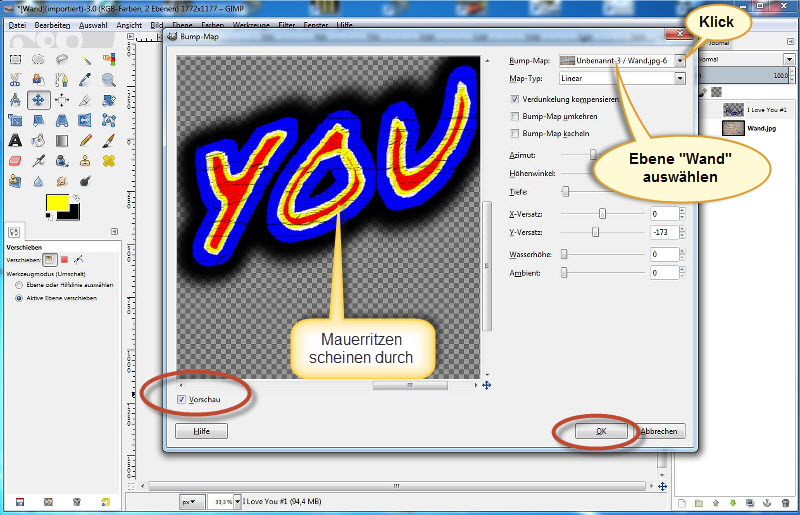
Setze das Häkchen bei "Vorschau", um die Wirkungen zu sehen.
Die "Bump-Map" ist die Quelle der Unebenheit, also die Ebene,
aus der GIMP die Informationen über die Höhen- und Tiefenwerte entnimmt.
Dort wählst du die Ebene "Wand", und die Mauerritzen scheinen durch.
Dort wählst du die Ebene "Wand", und die Mauerritzen scheinen durch.
Liebeserklärung auf der Hauswand (37/42)

So sieht es aus.
Liebeserklärung auf der Hauswand (38/42)
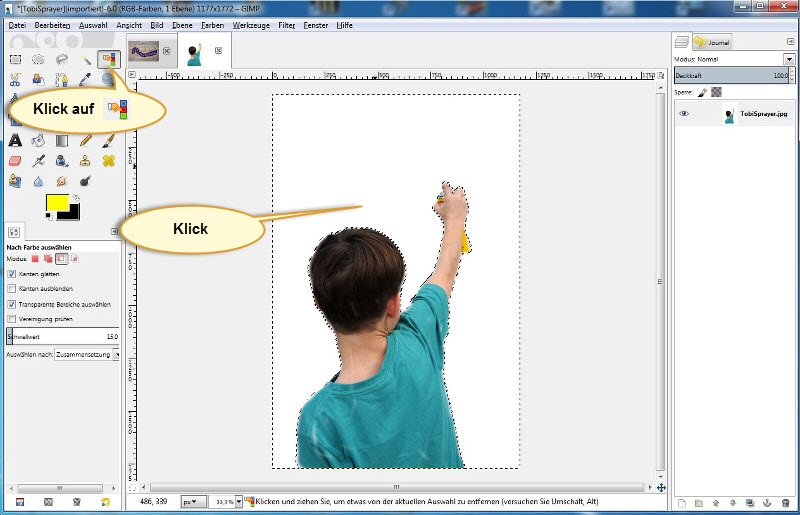
Den Sprayer habe ich vor einer weißen Wand fotografiert, damit ich ihn leicht auswählen kann.
Ich wähle das Werkzeug "Nach Farbe auswählen".
Dann klicke ich in den weißen Hintergrund.
Ich wähle das Werkzeug "Nach Farbe auswählen".
Dann klicke ich in den weißen Hintergrund.
Liebeserklärung auf der Hauswand (39/42)
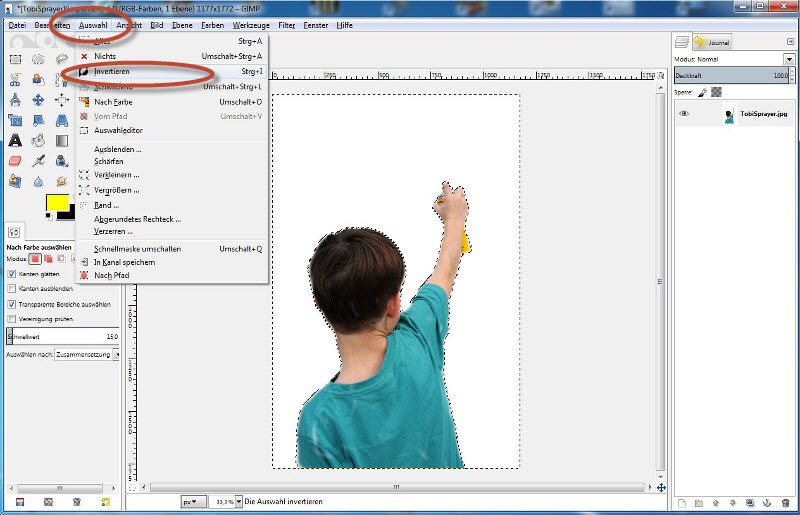
"Auswahl → Invertieren"
und mit Strg + C in die Zwischenablage übernehmen
und mit Strg + C in die Zwischenablage übernehmen
Liebeserklärung auf der Hauswand (40/42)
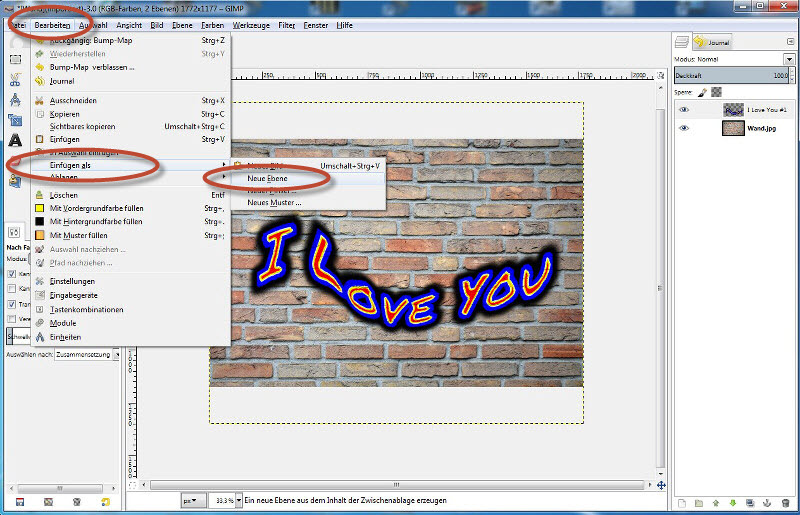
"Bearbeiten → Einfügen als → Neue Ebene"
Liebeserklärung auf der Hauswand (41/42)
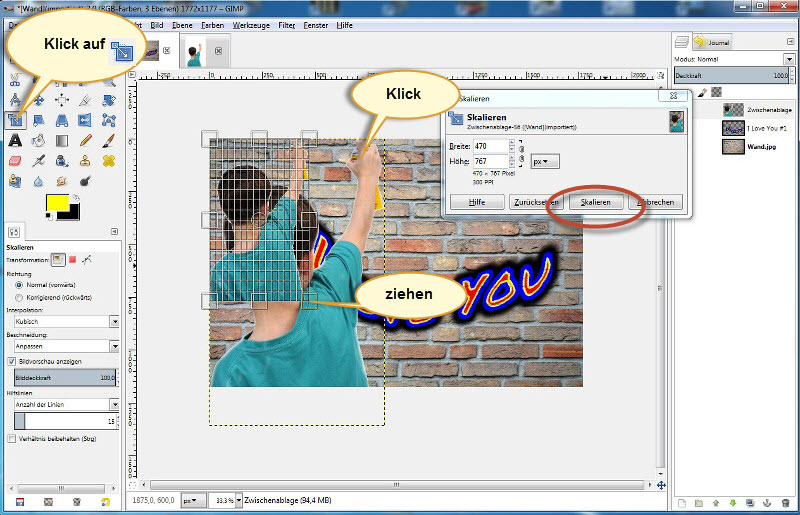
Wähle das Skalieren-Werkzeug und klicke auf den Sprayer.
Ziehe dann an einem der Anfasser in den Ecken, bis der Sprayer in der Größe passt.
Schließe ab mit einem Klick auf Skalieren.
Ziehe dann an einem der Anfasser in den Ecken, bis der Sprayer in der Größe passt.
Schließe ab mit einem Klick auf Skalieren.
Liebeserklärung auf der Hauswand (42/42)
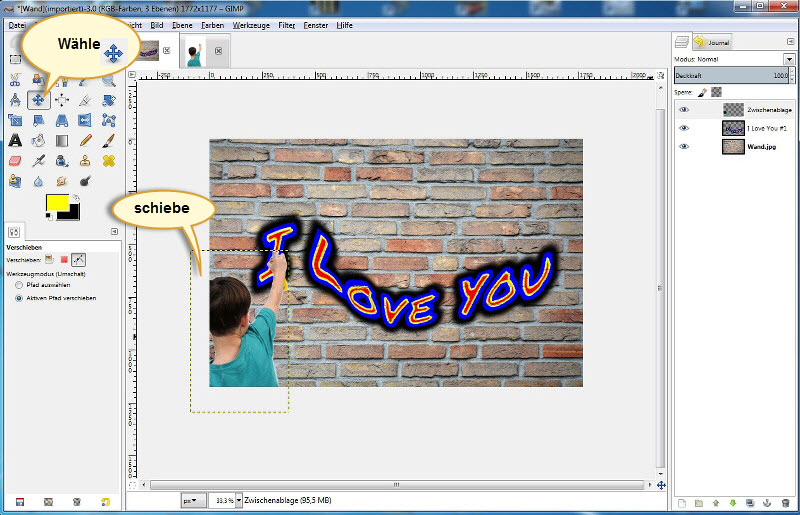
Zum Schluss verschiebst du den Spayer in die linke untere Ecke.
Fertig!
Fertig!
Stört dich der weiße "Rand" um den Sprayer?
Dann schau du dir das Tutorial zum Thema "Antialiasing" an.
Dann schau du dir das Tutorial zum Thema "Antialiasing" an.