Die Schnellmaske
 Wie wir in Teil 3 gesehen haben, kann man mit einer Maske allerhand zaubern.
Wie wir in Teil 3 gesehen haben, kann man mit einer Maske allerhand zaubern.
GIMP sieht deshalb eine Möglichkeit vor, wie man damit besonders flink umgeht. Sie heißt:
Schnellmaske.
Verschiebe das Bild nach links oder klicke auf den Rechts-Pfeil (wenn er zu sehen ist)
 Hier das Bild, an dem wir erklären werden, wie man die Schnellmaske benutzt.
Hier das Bild, an dem wir erklären werden, wie man die Schnellmaske benutzt.
 Bevor es losgeht, musst du etwas über die Vorder- und über die
Hintergrundfarbe wissen.
Bevor es losgeht, musst du etwas über die Vorder- und über die
Hintergrundfarbe wissen.
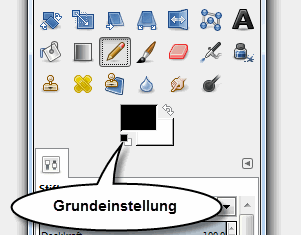 Die beiden Farben kann man beliebig wählen.
Die beiden Farben kann man beliebig wählen. 
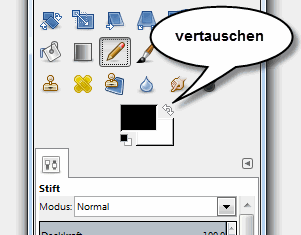 Im Laufe des Tutorials musst du mehrmals die Vordergrundfarbe mit der Hintergrundfarbe vertauschen.
Auch das geht blitzschnell: Du klickst auf den geknickten Doppelpfeil:
Im Laufe des Tutorials musst du mehrmals die Vordergrundfarbe mit der Hintergrundfarbe vertauschen.
Auch das geht blitzschnell: Du klickst auf den geknickten Doppelpfeil:
 .
.
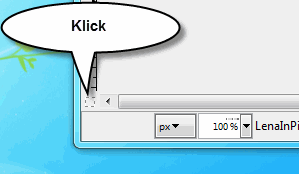 Nun zur Schnellmaske ...
Nun zur Schnellmaske ...
 Augenblicklich legt sich über das ganze Bild ein roter Schleier.
Dieser rote Schleier zeigt an, welche Teile des Bildes ausgeblendet werden.
Augenblicklich legt sich über das ganze Bild ein roter Schleier.
Dieser rote Schleier zeigt an, welche Teile des Bildes ausgeblendet werden.  Das kleine, unscheinbare Bildchen hat eine große Wirkung.
Das kleine, unscheinbare Bildchen hat eine große Wirkung.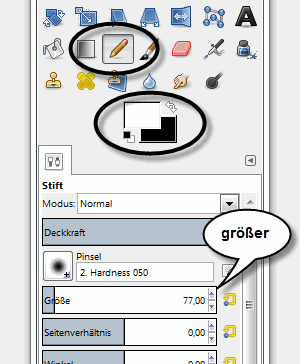 Wähle im Werkzeugkasten das Stift-Werkzeug.
Wähle im Werkzeugkasten das Stift-Werkzeug.

 klickst und die Maustaste festhältst, siehst du,
wie die Größe anwächst.
klickst und die Maustaste festhältst, siehst du,
wie die Größe anwächst. Mit diesem dicken Stift malst du nun über den Teil, der ganz innerhalb des Mädchens liegt.
Achte darauf, dass du nicht über den Rand der Figur hinaus malst.
Innerhalb der Figur darf noch einiges an „rotem Schleier“ übrig bleiben.
Die Feinarbeit kommt erst im nächsten Schritt.
Mit diesem dicken Stift malst du nun über den Teil, der ganz innerhalb des Mädchens liegt.
Achte darauf, dass du nicht über den Rand der Figur hinaus malst.
Innerhalb der Figur darf noch einiges an „rotem Schleier“ übrig bleiben.
Die Feinarbeit kommt erst im nächsten Schritt.
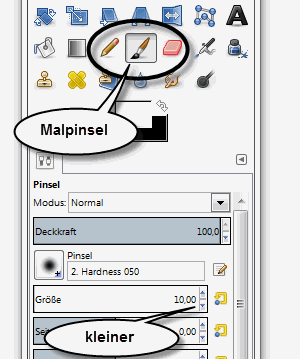 Für die Feinarbeit wählst du den Malpinsel .
Für die Feinarbeit wählst du den Malpinsel .
 Der ergibt einen weicheren Strich, und wenn du damit ein wenig über die Kontur hinaus malst,
ist das nicht so schlimm, weil die weichen Ränder des Malpinsel die Maske nur teilweise wegnehmen.
Natürlich musst du auch eine kleinere Pinselgröße einstellen, indem du auf das Runter-Dreieck
Der ergibt einen weicheren Strich, und wenn du damit ein wenig über die Kontur hinaus malst,
ist das nicht so schlimm, weil die weichen Ränder des Malpinsel die Maske nur teilweise wegnehmen.
Natürlich musst du auch eine kleinere Pinselgröße einstellen, indem du auf das Runter-Dreieck
 klickst.
klickst.
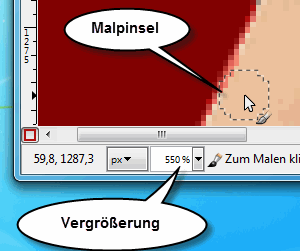 Die Ränder mit dem Malpinsel zu bearbeiten ist natürlich Geduldsarbeit.
Allerdings gibt es einige Dinge, die dir das Leben erleichtern.
Die Ränder mit dem Malpinsel zu bearbeiten ist natürlich Geduldsarbeit.
Allerdings gibt es einige Dinge, die dir das Leben erleichtern.
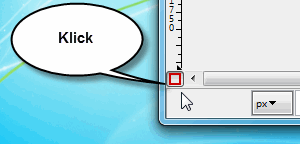 Hin und wieder solltest du auch noch einmal links unten in der Ecke auf das rot umrandete Quadrat klicken.
Damit schaltest du wieder in die normale Anzeige, und und aus dem rot umrandeten Quadrat wird ein
gestricheltes Quadrat...
Hin und wieder solltest du auch noch einmal links unten in der Ecke auf das rot umrandete Quadrat klicken.
Damit schaltest du wieder in die normale Anzeige, und und aus dem rot umrandeten Quadrat wird ein
gestricheltes Quadrat...
 Wichtig ist aber jetzt, was du im Bildfenster siehst: Da werden die Ränder der Maske durch die
„marschierenden Ameisen“
angezeigt. Dadurch kannst du überprüfen, ob deine Auswahl tatsächlich nur das Mädchen und nichts vom Hintergrund umfasst.
Wichtig ist aber jetzt, was du im Bildfenster siehst: Da werden die Ränder der Maske durch die
„marschierenden Ameisen“
angezeigt. Dadurch kannst du überprüfen, ob deine Auswahl tatsächlich nur das Mädchen und nichts vom Hintergrund umfasst.
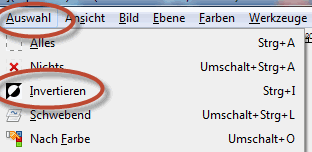 Wähle nun den Menübefehl Auswahl → Invertieren.
Jetzt umfasst die Auswahl nicht mehr die Figur im Vordergrund, sondern den Hintergrund.
Wähle nun den Menübefehl Auswahl → Invertieren.
Jetzt umfasst die Auswahl nicht mehr die Figur im Vordergrund, sondern den Hintergrund.
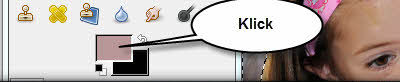 Klicke im Werkzeugkasten auf das Icon der Vordergrundfarbe.
Klicke im Werkzeugkasten auf das Icon der Vordergrundfarbe.
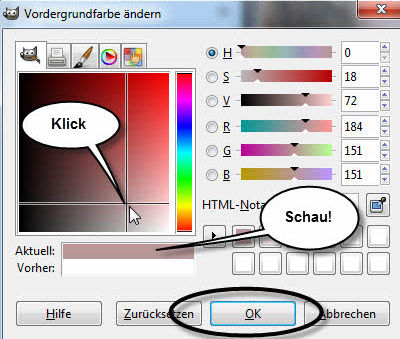 Sogleich springt ein Fenster auf. Sein Titel (logischerweise): "Vordergrundfarbe ändern".
Sogleich springt ein Fenster auf. Sein Titel (logischerweise): "Vordergrundfarbe ändern".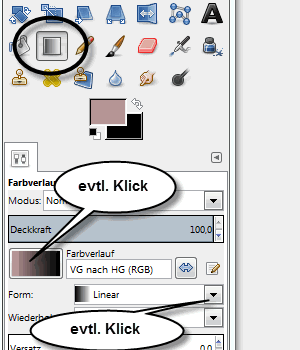 Wähle im Werkzeugkasten das Werkzeug Farbverlauf.
Wähle im Werkzeugkasten das Werkzeug Farbverlauf.
 . Achte auf folgende Einstellungen:
. Achte auf folgende Einstellungen:
 Nach diesen Vorbereitungen erzeugst du den Verlauf. Links oben in der Ecke drückst du die linke Maustaste herunter und
hältst sie fest. Mit gedrückter Maustaste ziehst du nach rechts unten, und da lässt du die Maustaste wieder los.
Nach diesen Vorbereitungen erzeugst du den Verlauf. Links oben in der Ecke drückst du die linke Maustaste herunter und
hältst sie fest. Mit gedrückter Maustaste ziehst du nach rechts unten, und da lässt du die Maustaste wieder los.
 Der Farbverlauf füllt den ausgewählten Hintergrund, und du erhältst ein Bild, das professionell aussieht.
Der Farbverlauf füllt den ausgewählten Hintergrund, und du erhältst ein Bild, das professionell aussieht.
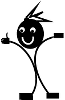 Farbverläufe sind ein mächtiges Werkzeug, mit dem man sehr schnell tolle Effekte erzielen kann.
Weitere Anregungen enthält unser E-Book
Farbverläufe sind ein mächtiges Werkzeug, mit dem man sehr schnell tolle Effekte erzielen kann.
Weitere Anregungen enthält unser E-Book